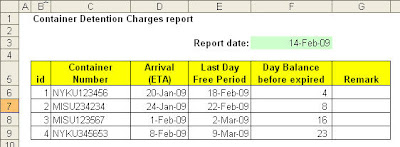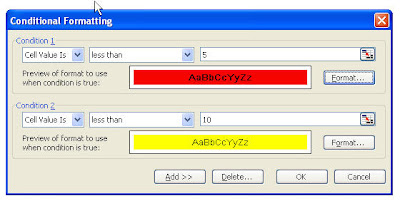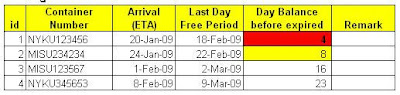With the numerous features available in Excel, you can use it widely. Some of them are:
- Creating invoice, purchase order, DO, etc
- Presenting data in different types of chart formats!
- Get the latest prices for stocks, percentage change in stock value, etc.
- Calculate a loan due date or how many days you have been alive?
- Calculate future value of your saving or amount to keep in order to get targeted amount by end of saving... through excel functions.
- And many more....
Those tasks can have a 'build-in calculator' that will automatically calculate the figure based on the pre-set formula with 100% accuracy. This is the biggest advantage of computer spreadsheet compare with manual when dealing with figures.
Thanks to the powerful Excel feature – Formulas and Functions! …and you can learn it in the online Excel tutorials help below.
If you have used the correct functions and formulas within the spreadsheet, the computer automatically re-calculate the end values.